How to Use PayPal
The other day someone was trying to figure out how to use PayPal. So much as it can be useful and easy, it can sometimes be difficult. Consequently, I found an article that is superb in going through the details, step by step, on how to use PayPal.
How to Use PayPal: Basics and Beyond
Guide Note: PayPal is a popular site for transferring money online, but making the most of your PayPal account can be confusing. This page will teach you how to use PayPal: basics and beyond.
Table of Contents:
- Introduction: How to Use PayPal: Basics and Beyond
- Step 1: Create a PayPal Account
- Step 2: Set Up Your PayPal Account
- Step 3: Use PayPal to Send Money
- Step 4: Use PayPal to Receive Money
- Step 5: Security on PayPal
- Step 6: Manage Your PayPal Account
- More Tips on PayPal
- PayPal Criticism
- Resources for How to Use PayPal: Basics and Beyond
- PayPal Resources for How to Use PayPal: Basics and Beyond
Introduction: How to Use PayPal: Basics and Beyond
| |
Step 1: Create a PayPal Account
- Creating a PayPal account is very easy. You just need an email address to get started.
- First, go to PayPal's home page and choose "Sign Up Now!"
- Select the country where you live and choose a language preference.
- Now you need to choose a type of PayPal account. PayPal offers three account types. When choosing between them, consider what you're going to use PayPal for.
Types of PayPal Account
- Review the types of PayPal accounts: Personal, Premier, and Business.
- Remember, it costs nothing to send money via PayPal, but some accounts charge fees to receive money. The exact fees vary with the type of account.
- Personal accounts:
- Pros: No transaction fees on payments received via PayPal Balance, PayPal Instant Transfer, or PayPal eCheck.
- Cons: Can only receive a limited number of credit card payments; limited customer support (no toll-free number and long wait times); $500 per month limit on receiving money.
- Ideal User: Online shoppers who do not spend large sums of money.
- Premier accounts:
- Pros: Toll-free customer service number; can accept unlimited credit card payments; eligible to apply for PayPal ATM/Debit Card, which allows direct access to your PayPal account instead of waiting for funds to transfer to your bank account.
- Cons: Transaction fees to receive payments via PayPal.
- Ideal User: Individual online sellers.
- Business accounts:
- Pros: Same as Premier; ability to have multiple users access same account; can operate under business name.
- Cons: Same as Premier.
- Ideal User: Business owners.
- If you have an idea about the amount of money you'll be handling on PayPal, use the PayPal Fee Calculator to see what fees you'll pay for each type of account.
- If you're not sure what account to choose, start with a Personal account. It's free to upgrade to a new account later if you feel you made the wrong choice.
- Some PayPal users find it useful to have two PayPal accounts: a personal one for accepting payments, without paying fees, and a separate business account.
- You will need a separate email address for each account.
Create Your PayPal Account
- Once you've chosen the right account for your needs, click on the appropriate account button.
- Fill in the requested information. Choose a password that others won't easily guess!
- Read the user agreement, then click to create your account.
- You'll receive a confirmation email from PayPal. Click on the link in the email.
- Sign into your account with the password you just set up. Now you're ready to go!
Tips for Your PayPal Account
- Make sure to follow PayPal's acceptable use policy in all your transactions.
Step 2: Set Up Your PayPal Account
- You can receive money immediately once you've created an account. You need to give PayPal a source for funds before you can shop online or send money to anyone. You can also set up PayPal so you can use it with your mobile phone, and you can verify your account if you want to spend more money than the initial PayPal spending limit.
Fund Your PayPal Account
- PayPal gets money from you to send to a recipient in one of three ways:
- Deducting the funds from your PayPal account, if you have a large enough balance.
- Deducting the funds from the bank account you linked to your PayPal account.
- Charging the credit card you linked to your PayPal account.
- Link a Credit Card to Your PayPal Account
- Using a credit card may provide extra purchase protection, as your money should be protected by your credit card company as well as PayPal.
- Go to PayPal and sign into your account.
- Click on the "Add Credit Card" link.
- Fill in the requested information.
- Click "Add Card" at the bottom of the page.
- Link a Checking Account to Your PayPal Account
- Do not link your PayPal account to your primary checking account. If something goes wrong, you do not want to lose your rent money!
- Gather your bank information, including your account and routing numbers.
- Go to PayPal and sign into your account.
- Click on the "Add Bank Account" link.
- Fill in the requested information.
- PayPal will make two small deposits to your bank account, approximately three days after you enter the information.
- Check your bank statements for the deposits.
- Return to your account page and click on the "Confirm Bank Account" link.
- Enter the amount of the deposits to confirm the account.
- Once you've linked an account to PayPal, you can click on the "Add Funds" tab whenever you'd like to add money to your PayPal account.
PayPal on Your Mobile Phone
- You can access PayPal via your mobile phone. Check here to see if your mobile carrier is supported by PayPal.
- To use PayPal on your cell phone, you need to log in to your account and input your cell phone number.
- Enter a PIN number.
- PayPal will call your phone to verify the PIN.
- Now you're set up for PayPal Mobile! You can either text funds, or send money via a mobile login.
Verify Your PayPal Account
- You can verify your PayPal account by applying for a PayPal credit card or entering a bank account number. Verification confirms your identity on PayPal and makes it easier to use PayPal online.
- You must be verified to continue using PayPal once you've reached your sending limit.
- Verification by Checking Account
- If you want to be verified by entering a checking account number, gather your bank information, including your routing and account numbers.
- Sign into your PayPal account.
- Click the "Get Verified" link on the left.
- Click the "Add Bank" option.
- Fill in the requested information.
- You can enter your online banking information and have your account verified instantly.
- If you do not have that information, PayPal will make two small deposits to your bank account.
- Check your bank statements for the deposits.
- Return to your account page and click on the "Confirm Bank Account" link.
- Enter the amount of the deposits.
- Verification by PayPal Credit Card
- Sign into your PayPal account.
- Click the "Get Verified" link on the left.
- Click the "Apply Now" button to apply for a PayPal Credit Card.
- Fill in the requested information.
- If you are approved, your new credit card will also serve as verification for your account.
Step 3: Use PayPal to Send Money
- PayPal lets you shop online, as well as send money to anyone with an email address.
Send Money with PayPal
- To send money directly to someone, login to your PayPal account and click the Send Money tab.
- Enter the email address or phone number of the recipient, the amount you want to send, and the currency you want to use.
- Mark what the money is for, and then click Continue.
- Review your payment information, and then confirm the transfer.
Send Money by Mobile Phone
- You must register your phone first. Refer to the previous step for instructions on how to do so.
- To text money, text 729725 (PAYPAL). Write the amount you want to send and the phone number or email of the recipient.
- For example, 15 3105550111 will send $15 U.S. to the phone number 310 555 0111.
- Typing 10 to blank@domain.com sends $10 to that email address.
- The default currency is U.S. dollars, but you can send money in other currencies. Use EUR for Euros, CAD for Canadian dollars, GBP for British pounds, AUD for Australian dollars, or JPY for Yen.
- 15 GBP to blank@domain.com will send 15 British pounds to that email address.
- If you have mobile Internet, you can go to www.PayPal.com on your mobile phone, log in, and then fill out a form to send money.
- Alternately, you can call 1-800-4PAYPAL (1-800-472-9725) to send money. Just follow the automated voice prompts.
- To cancel a payment, text cancel to PAYPAL
Buy on eBay with PayPal
- Most eBay sellers accept PayPal, although many require that you confirm your shipping address by registering a valid credit card billing address on PayPal before accepting your payment.
- Login to your PayPal account and choose the "edit profile" link next to your name.
- Under Account Information, choose "Street Address."
- Make sure the address listed is the same as your credit card billing address.
- To make sure your eBay account reflects this change, log in to your account on eBay and go to the Addresses section. Click the button marked "Add PayPal Addresses," and select the PayPal-registered address as your shipping address.
- To use PayPal on eBay, choose PayPal as your payment option when you pay after winning an auction.
- You will be directed to the PayPal website; log in to your account.
- After deciding how you will fund the purchase, click the Pay button.
Buy Online with PayPal
- Many online businesses also accept PayPal. To use PayPal on these sites, choose PayPal as your payment option when you go to check out.
- As with eBay purchases, you will be directed to the PayPal website; log in to your account.
- After deciding how you will fund the purchase, click the Pay button.
- PayPal also offers customers a onetime credit card number that allows you to make purchases on sites that do not accept PayPal.
Buy via Mobile Phone
- If you see "Text to Buy" on an item you want to buy, you can buy it with PayPal Mobile.
- Text the item code to the number shown.
- You'll receive a confirmation phone call, and then your purchase is complete!
- Alternately, selected sites are enabled to let you visit on your mobile phone, log in, and make a purchase.
Donate to Charity via Mobile Phone
- If a charity advertises that you can "Text to Give" you can donate by text message.
- To do so, text the donation code to the number shown.
- You'll receive a confirmation text or call, and then your donation is processed.
Step 4: Use PayPal to Receive Money
- PayPal lets you accept payments from anyone with a PayPal account, bank account or credit card. Although PayPal's popularity began on eBay, many people and small businesses use PayPal to accept funds.
- Remember that the type of account you have affects the fees you must pay for receiving money.
Receive Money from PayPal Accounts
- You'll receive an email notifying you when money is added to your account.
- Personal accounts do not need to pay to receive money from other PayPal accounts, but Business and Premier accounts will owe fees.
Request Money for Your PayPal Account
- You can also use PayPal to request money.
- When you're logged in to PayPal, click the "Request Money" tab. Enter the email address of the person you want to pay you, and the amount you need. PayPal will send out an email with the information and instructions on how to pay you.
- Or you can request money via your mobile phone. Just text PAYPAL with the amount you need and the phone number of the person you want to pay.
- For example, to request $5, your text would say 5 from 3105550111.
PayPal for eBay Sellers
- PayPal is owned by eBay, and it is the preferred method of payment on the site. If you are considering selling on eBay, setting up a PayPal account is a good idea. Plus PayPal has a numerous free tools for sellers on eBay.
PayPal for Small Businesses
- Using PayPal means you can add online tools that let you accept credit cards, as well as PayPal payments.
- There are no set-up fees for a PayPal account, unlike most merchant accounts.
- Visit PayPal's merchant services page to learn more about the buttons and tools PayPal offers small business users.
Step 5: Security on PayPal

PayPal Security KeyCreative Commons photo by Robert Nelson) (
- PayPal users need to be aware as they use the site that it is not uncommon to encounter fraudulent emails or other scams. Be cautious, but do not let fraud deter you from using PayPal. PayPal guarantees 100% protection against unauthorized use.
- Read PayPal's list of security tips so you don't fall victim to a fraud or scam.
- Keep your password secure.
- PayPal offers a security key to its users. For an additional $5 you receive a key which generates a different 6 digit number every 30 seconds. You enter the number into the website to prove your identity.
- File an unauthorized activity claim if you see a charge to your account that you did not make.
Spoof Emails and PayPal
- PayPal emails address customers by first and last name, or by business name.
- If you receive a suspicious email, forward it to spoof@paypal.com.
- PayPal emails do not contain attachments.
- If you receive an email with an attachment that is purportedly from PayPal, do NOT download the attachment.
- Access your account by going to www.paypal.com and logging in; do not click on links in suspicious emails.
- Spoof emails often arrive with a false sense of urgency.
- Check here on PayPal for more information about spoof emails.
Security for Sellers
- Follow PayPal's tips to sell securely.
- PayPal also offers a Resolution Center to mediate buyer/seller disputes.
- If a buyer files a chargeback with his or her credit card company, PayPal works with sellers to resolve the issue while they withhold the funds from your account.
- If you have a verified account, you may qualify for PayPal's Seller Protection Policy, which covers up to $5,000 for sellers who are defrauded.
Step 6: Manage Your PayPal Account
- Now that you're using PayPal, here's how to manage and maintain your account! Or, if PayPal isn't working out for you, you can always easily close the account.
Your Money on PayPal
- When you receive money through PayPal, the company puts the money in your account, minus your processing fees (if applicable).
- To access your money, click on the "Withdraw" tab.
- You can transfer money to your bank account, request a check, or get cash from an ATM.
- Be aware that there are fees for some of these options.
- If you enroll in the PayPal preferred rewards program, you can apply for an ATM/Debit card that lets you immediately access the money in your account.
- If you enroll in PayPal's Money Market Fund, they offer interest on the money you leave in your account.
- If you withdraw money from this fund after 5pm Pacific time you lose a night's interest and do not receive your money any more quickly than if you'd withdrawn it the next morning.
Update Your Profile
- To change any of the information you have registered in your PayPal account, login to your account and click on the "Profile" tab.
- Choose the appropriate link in the columns presented to change your address, bank account information, and any other preferences you've set up.
Close Your PayPal Account
- To close your account, login to your account and click on the "Profile" tab.
- Choose the "Close Account" link under Account Information.
- Enter a reason for closing the account and click Continue.
- Click the "Close Account" button on the next page.
More Tips on PayPal
- Here are a few more ideas for making the most of your PayPal account.
- Check the PayPal Fee Calculator to see what fees you'll pay for your transactions.
- You can also do a reverse fee calculation. If you want to end up with $15, you can see how much you need to request to end up with $15 after fees are taken out.
- Track your online spending by looking at the History page in your account. You can see what you spent and when, or search for specific transactions.
- You can import your PayPal records into Quicken, letting you track your PayPal income and expenses.
- There's a PayPal plugin for WordPress that lets you add a PayPal Donation form to the sidebar, so readers can make contributions to your WordPress blog.
- PayPal has a Facebook application that lets you request money from friends.
- Join eBay's PayPal forums to discuss PayPal with other eBay users.
- You can also wire money through Skype.
- To check your balance via your cell phone, text bal to PAYPAL.
PayPal Criticism
- PayPal is the most used site for money transfers online, but it has its critics. Sites like PayPal Sucks accuse PayPal of infractions that include:
- Unjustified freezing of customer accounts.
- Exorbitant fees for non-credit card funding.
- Poor customer service.
- PayPal is also not set up to service large businesses, who may feel PayPal limits their ability to analyze sales and keep track of customer information.
Resources for How to Use PayPal: Basics and Beyond
- About.com: PayPal 101
- Business Week: The Bank of PayPal (2007)
- CNET: PayPal Reviews (2006)
- Computerworld Blogs: Your key to PayPal
- Dummies: Finding Out How PayPal Works
- Dummies: PayPal Punishes Bad Guys
- Dummies: Adding PayPal to Your Web Site
- eBay: How do I confirm my shipping address?
- eBay Forums: PayPal
- eHow.com: How to Use PayPal With EBay
- eHow.com: How to Add a Checking Account to a PayPal Account
- eHow.com: How to Add a Credit Card to a PayPal Account
- eHow.com: How to Verify a PayPal Account
- eJoneClicks.com: PayPal Donate Plugin for WordPress
- Friedbeef's Tech: 5 Tools Every PayPal User Should Know About
- Howstuffworks: "How PayPal Works"
- I’m a Quicken Head: How to Incorporate Your PayPal Account into Quicken
- Lifehacker: Geek to Live: Send and receive money with your cell phone
- Lifehacker: PayPal: Calculate your PayPal fees
- Lifehacker: Quicken Tip: Track your PayPal account
- New York Times: "When PayPal Becomes the Back Office, Too" (2005)
- PPCalc - PayPal Fee Calculator
- About - PPCalc - PayPal Fee Calculator
PayPal Resources for How to Use PayPal: Basics and Beyond
- PayPal: Welcome Page
- PayPal: Request money – easy as 1, 2, 3
- PayPal: Advanced PayPal Mobile Features
- PayPal: Text to Give - Make Donating Easy-PayPal
- PayPal: PayPal Acceptable Use Policy
- PayPal: Security Tips and Fraud Prevention
- PayPal: Auction Tools for eBay
- PayPal: Protect Yourself from Fraudulent Emails
- PayPal: Choosing the Right Account Type
- PayPal: Transaction Fees
- PayPal: Fees
- PayPal: Verification FAQ
- PayPal: Your PayPal account is Unverified
- PayPal: PayPal Security Key
- PayPal: Chargeback Guide Part 1
- PayPal: Resolving Issues for Sellers
- PayPal: Debit Card
- PayPal: PayPal Preferred
- PayPal: How PayPal Works
- PayPal: PayPal Account Resources
- PayPal: Supported Mobile Carriers
- PayPal: Activate Your Phone for PayPal Mobile
- PayPal: Buy on the Go With PayPal Mobile
- PayPal: PayPal Buyer Protection
- PayPal: PayPal Money Market Fund
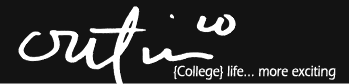


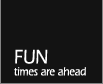
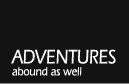





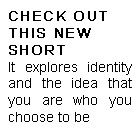









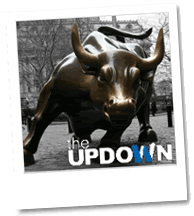








0 Responses to How to Use PayPal
Post a Comment